インストーラでインストールした場合はスタートメニューの全てのプログラムからOOoRTCs→OOoDrawRTC.odgを選択することでも開けます。
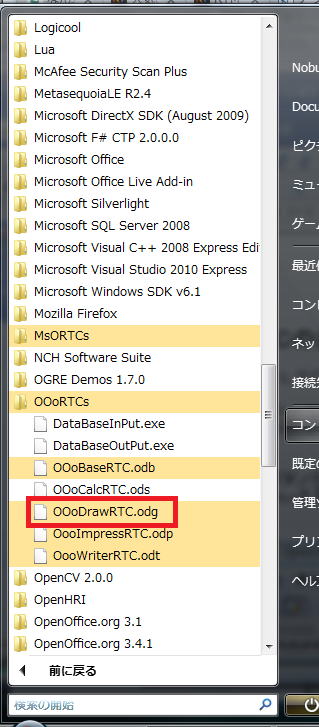
OOoDrawRTCのチュートリアル
全体の手順
まず、RTCを起動する前にネームサービス、RTシステムエディタの起動を行います。その後RTCを起動します。次にデータポートの追加を行い、サンプルコンポーネントを用いてDataInPortからの入力による図形を操作を行います。
前準備
このページに従ってネームサーバー、RTシステムエディタの起動を行ってください。
OOoDrawRTCの起動
OOoDrawRTCのフォルダのOOoDrawRTC.odgを開いてください。
インストーラでインストールした場合はスタートメニューの全てのプログラムからOOoRTCs→OOoDrawRTC.odgを選択することでも開けます。
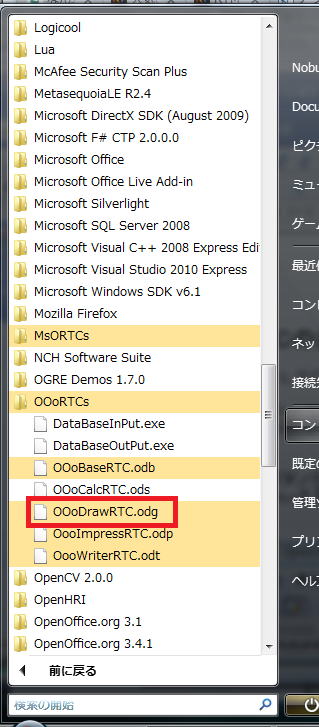
※読み取り専用で開くと正常に動作しないことがあります。詳しくはトラブルシューティングをご覧ください。
そして、RTC起動ボタンを押してください。
これでRTSystemEditorを見るとRTCが起動していることが分かると思います。
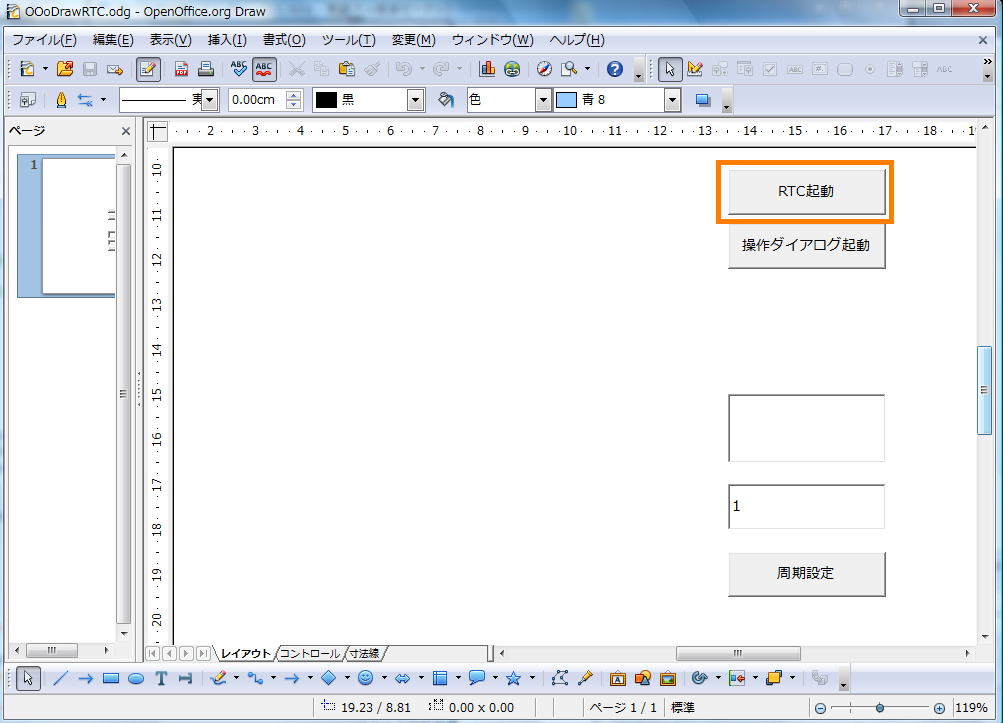
テスト用RTCの起動
OOoDrawRTCがどのような動作をするか確認するためにOpenRTM-aist-Python付属のサンプルRTCを起動します。
Windowsの場合は先ほどと同じようにすべてのプログラムからSliderComp.pyを起動してください。
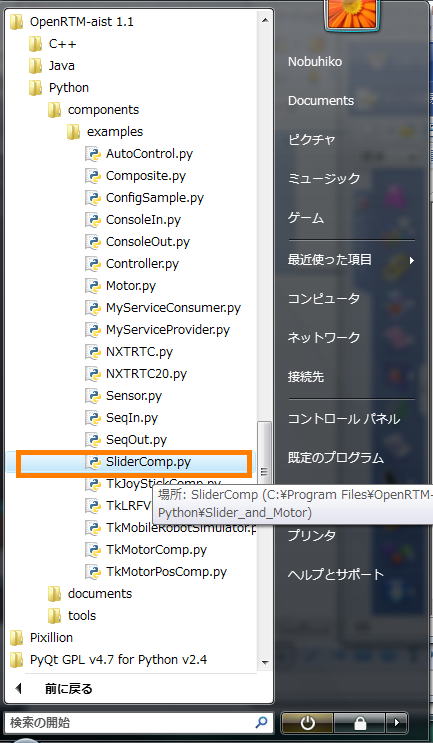
Ubuntuの場合は端末から以下の入力をしてください。
python /usr/share/openrtm-1.1/example/python/Slider_and_Motor/SliderComp.py
SliderCompはGUIのスライダーの位置をDataOutPortより出力するRTCです。
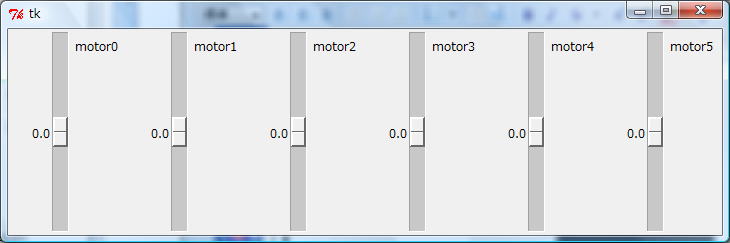
データポートと図形の関連付け
まずは操作する図形を作成します。どんな図形でもいいですがとりあえず顔の図形を作ります。
そして図形を選択して操作ダイアログ起動ボタンを押してください。
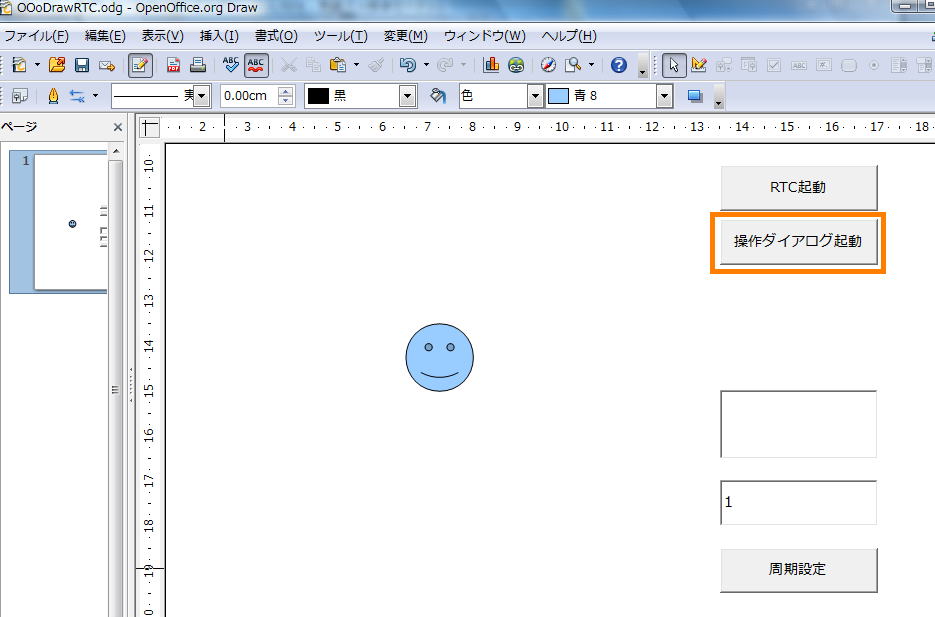
そして起動したダイアログからツリー作成ボタンを押してください。
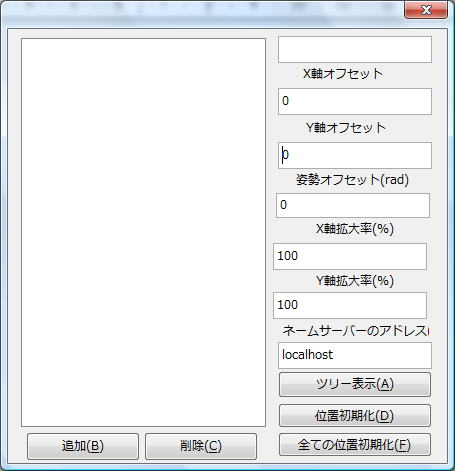
そして表示されたツリーからSliderComp0のsliderを選択してください
そして、追加ボタンを押してください。
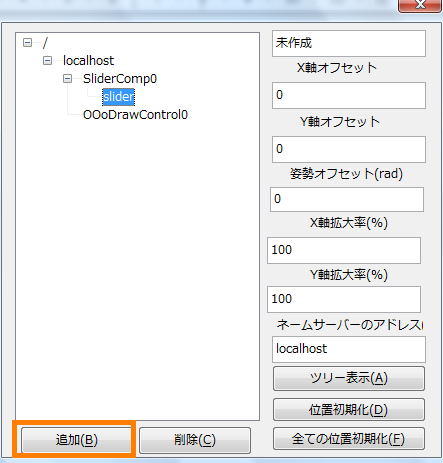
これで図形とデータポートの関連付けができました。
RT System EditorでSliderComp0とOOoDrawControl0をSystem Diagramに表示してください。
データポートが作成されて接続したのがわかると思います。
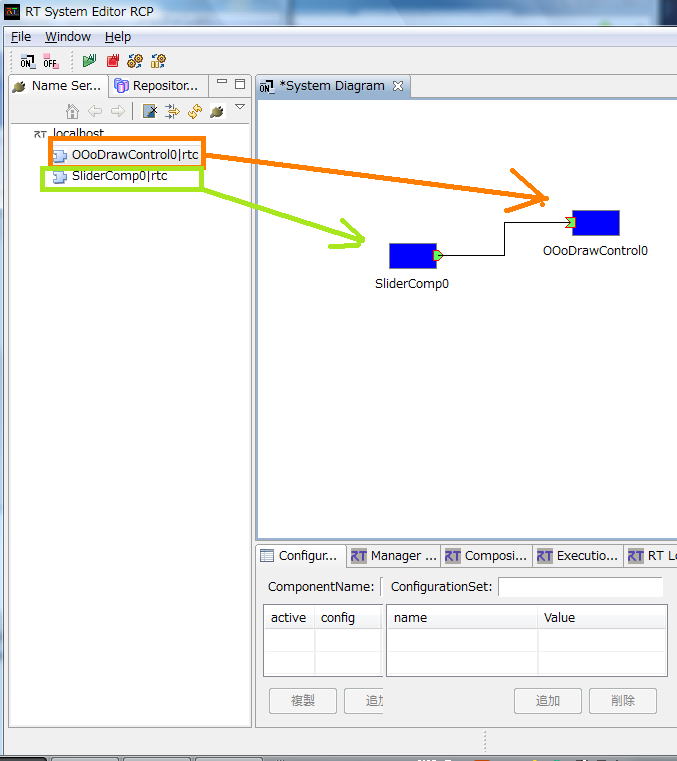
データポートの入力による図形の操作
SliderCompにより図形の操作をするためにはRTCをアクティブにする必要があります。RT System Editorのアクティブ化ボタンを押してください。

アクティブ化ボタンを押すと図形が左上に移動しています。これはOpenOffice Drawのシートの座標(0,0)が左上にあるためです。
この状態でスライダーを動かすと図形が動くのが確認できます。
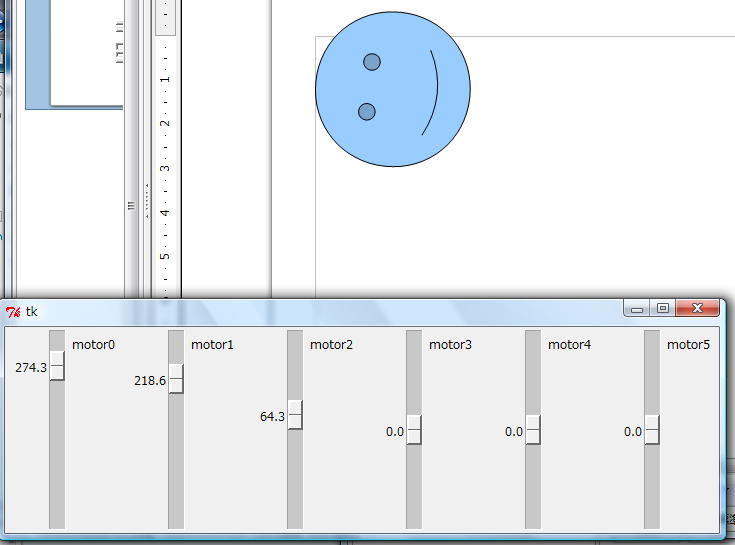
ここで非アクティブボタンを押して一旦操作を中断してください。

この実験では微小しか並進移動しないと思います。
もう一度図形を選択して操作ダイアログ起動ボタンを押してください。
そして、X軸拡大率とY軸拡大率を1000に設定して追加ボタンを押してください※。
これで先ほどの10倍並進移動するようになります。
※現在、こちらの都合によりツリー表示ボタンによりツリーを表示してないと変更が反映されなくなっています。使う側からすれば何の得もない仕様なので今後改善したいと思います。
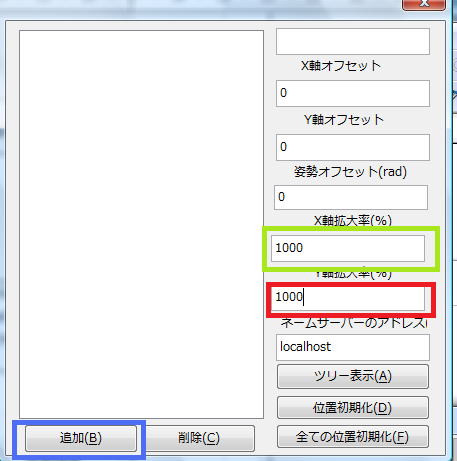
これで操作できているのが明確にわかると思います。
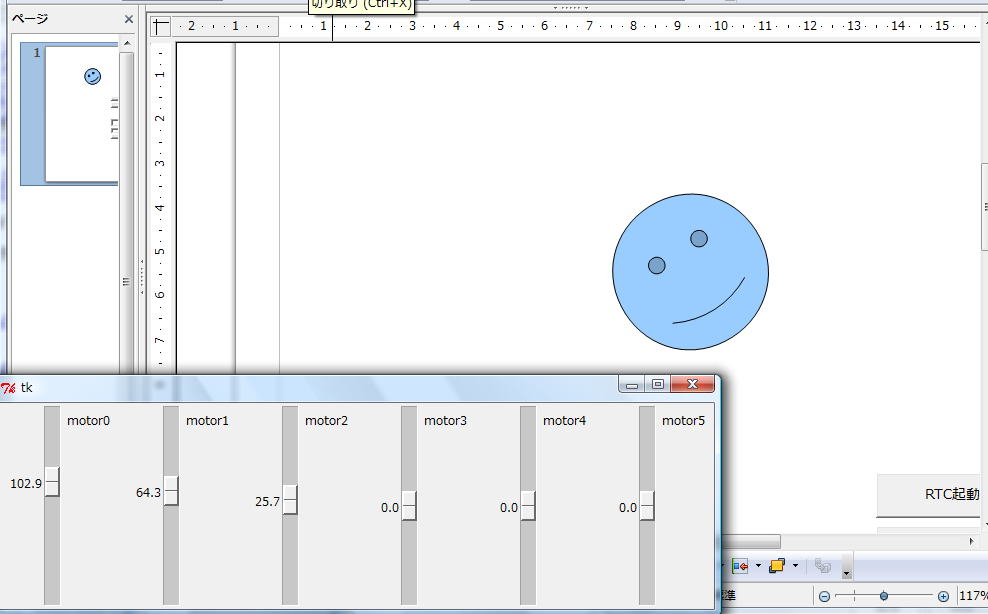
これでチュートリアルは終わりです。より詳細な情報は使用方法のページに載せます。