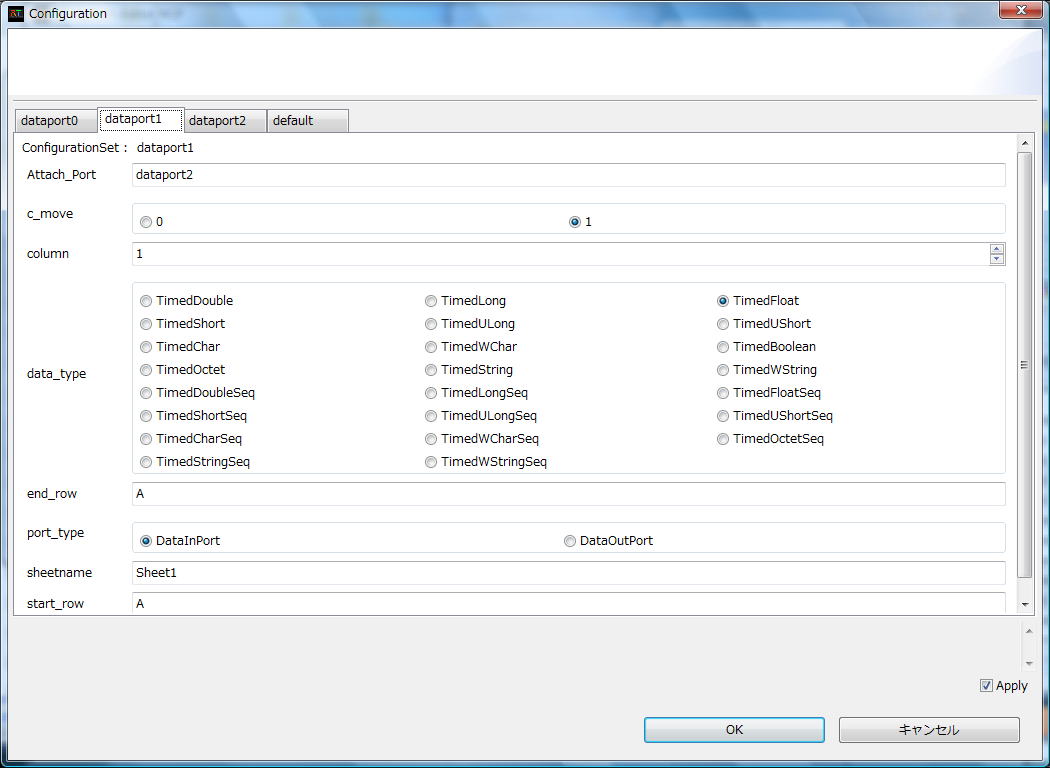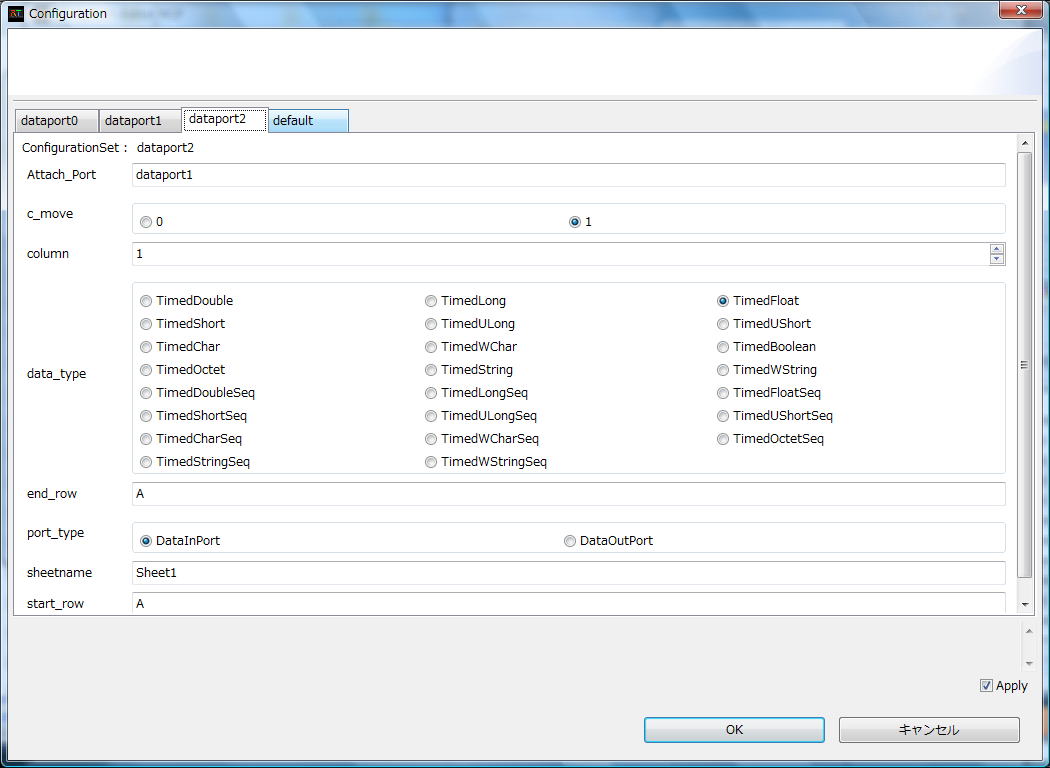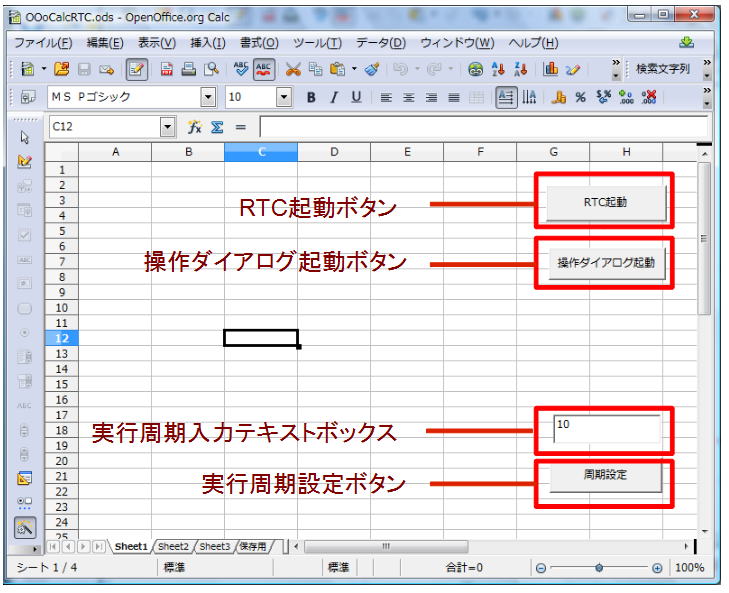
OOoCalcRTCの使用方法
RTCの起動
他のモジュールと通信をするためにRTCを起動する方法を説明します。
まず、OOoCalcRTC.odsを開いてください。
インストーラでインストールした場合はスタートメニューの全てのプログラムからOOoRTCs→OOoCalcRTC.odsを選択することでも開けます。
画面構成は以下のようになっています。
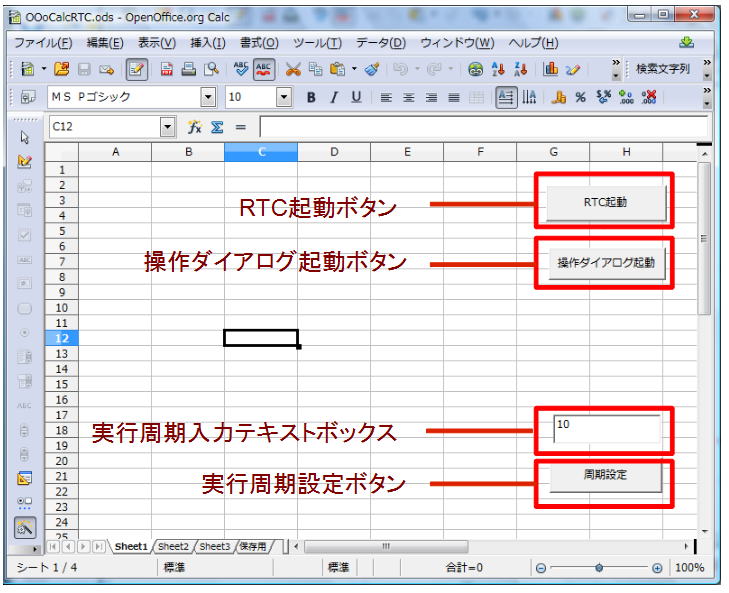
RTC起動ボタンを押すとRTCが起動します。
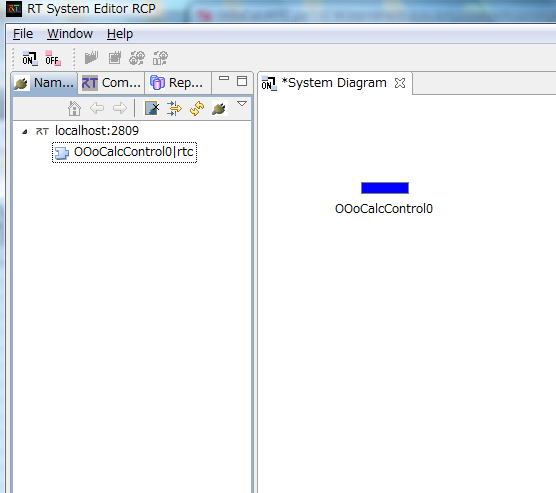
また、ツール→マクロ→マクロの実行からOOoCalcRTCのcreateOOoCalcCompを実行することでもRTCを起動できます。

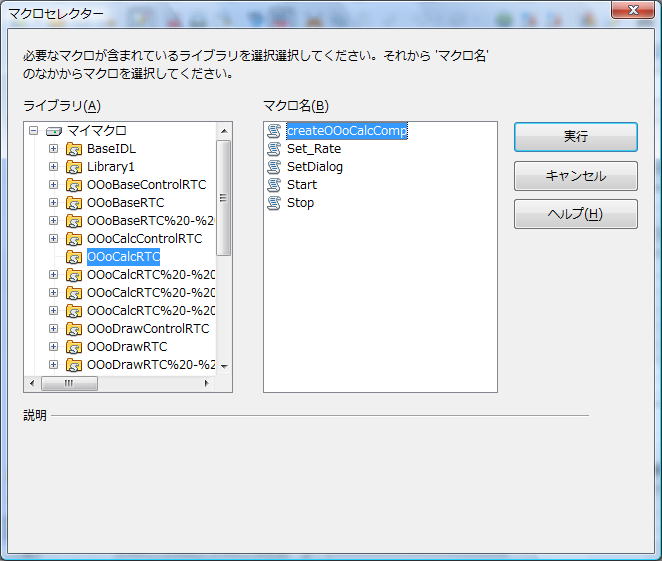
セルとデータポートの関連付け
ダイアログの構成
他のRTCのデータポートによりセルの入出力を行うための設定を行います。まず、操作ダイアログ起動ボタンを押してください。
ダイアログの構成は以下のようになっています。
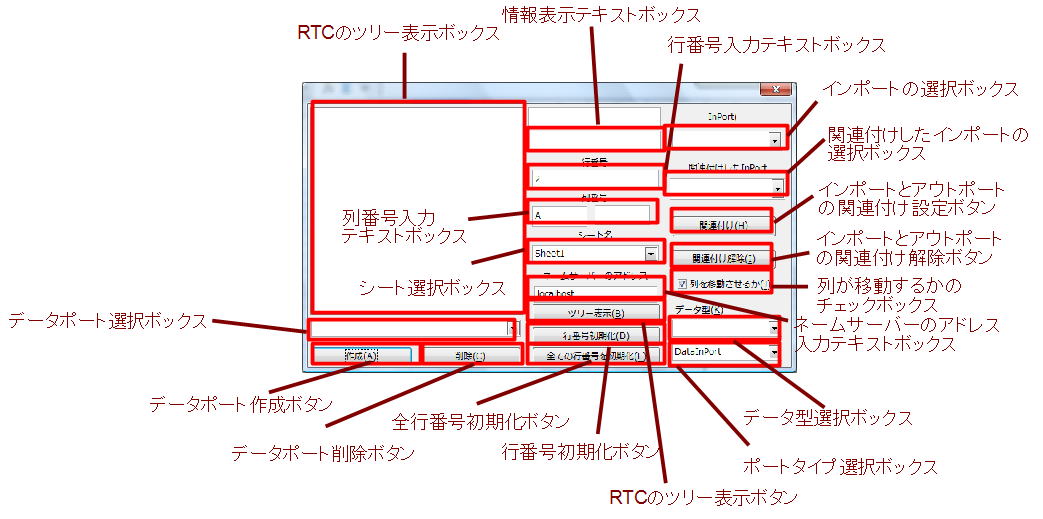
ツリーの表示
まず、関連付けをするデータポートを選択するためにRTCのツリーを表示します。ネームサーバーのアドレスを入力してツリー表示ボタンを押してください。するとツリーが表示されます。
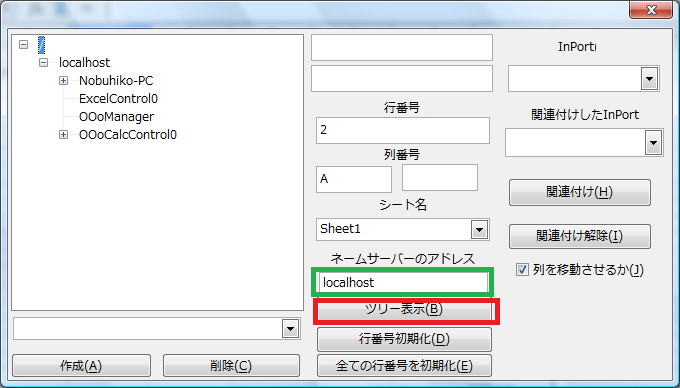
シート、列番号の選択
セルの読み込み、書き込みは選択した行番号から下にシフトしていきます。
ただし、チェックボックスをオンにするとシフトせずに初期のセルを読み込み、書き込みを行います。※チェックボックスがチェックなし、チェックあり、中間の3状態ありますが、現在チェックあり、チェックなしの2状態にする方法がわからないためチェックなしのときのみ行が移動しないようにしてます。

まずは、書き込むシートを選択します。
次に列番号をテキストボックスに入力してください。
データポートの作成
そしてツリーからデータポート選択して作成ボタンを押します。
すると、RTCに選択したデータポートと通信を行うためのデータポートが作成されて自動的に接続も行います。
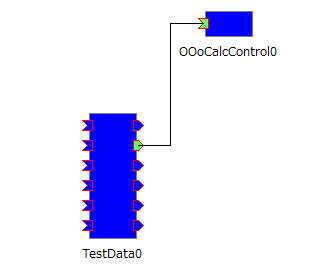
ここで、RTシステムエディタよりRTCをアクティブにするとデータの書き込みを開始します。
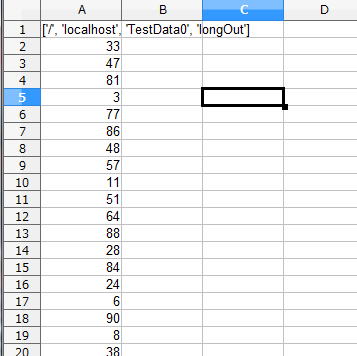
上記の例ではDataOutPortと接続しましたがDataInPortとの関連付けも同様の手順で行えます。
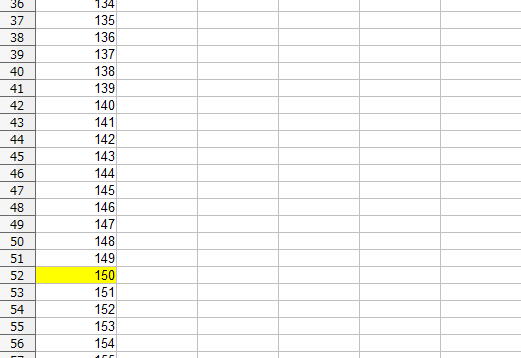
現在どのセルのデータ出力しているかは色によりわかるようになっています。この色はコンフィギュレーションパラメータのRed、Green、Blueの値により変更できます。
DataInPort、DataOutPortともに扱うセルの行がシフトしていきますが、これを初期化したい場合はツリーよりデータポートを選択して行番号初期化ボタンを押してください。全て初期化したい場合は全行番号初期化ボタンを押してください。
関連付けを解除したい場合は削除ボタンを押せばデータポートが削除されます。
作成したDataInPortとDataOutPortの関連付け
作成したDataInPortとDataOutPortを関連付けすることにより、DataInPortに入力されたときにDataOutPortの出力を行うことができます。
InPortの選択ボックスでDataInPortを選択して、関連付けボタンを押すと関連付けできます。
関連付けしたInPort選択ボックスから関連付け解除したいDataInPortを選択して関連付け解除ボタンを押すと関連付けは解除されます。
設定の保存
関連付けしたセルとデータポートの設定は保存用のシートに保存されます。そのため、このままファイルを保存したら設定も保存できます。
次にファイルを開いてRTCを起動したときには自動的にデータポートの生成から接続まで行います。
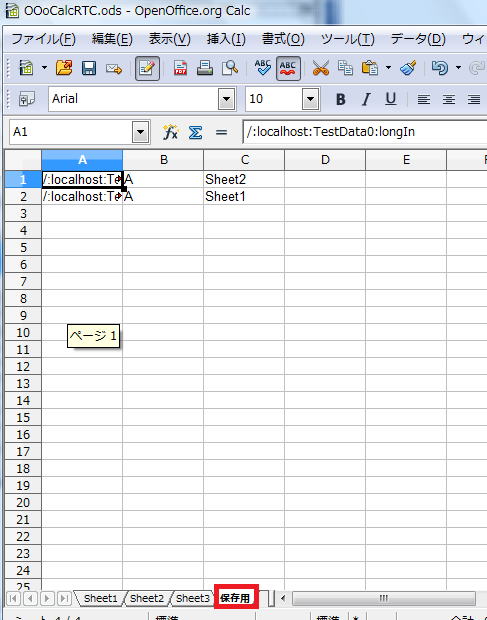
サービスポートによるセルの値の入出力
OOoCalcRTCはサービスポートから特定の位置のセルの読み込み、書き込みができます。OOoCalcRTCフォルダのSpreadSheet.idlを用いて方向がRequiredのサービスポートをRTCに追加してください。
そしてセルの文字、値を取得するにはそれぞれ以下のようなコードを書きます。
m_str = self._spreadsheet._ptr().get_string("A","1","Sheet1"):
m_value = self._spreadsheet._ptr().get_value("A","1","Sheet1"):
セルに文字列、値を書き込むには以下のようなコードを書きます。
self._spreadsheet._ptr().set_string("A","1","Sheet1","abc"):
self._spreadsheet._ptr().set_value("A","1","Sheet1",10):
コンフィギュレーションセットの複製によるデータポートの追加
コンフィギュレーションパラメータによるデータポートの設定の方法を説明します。
まず、Configuration Viewからdataport0を選択し複製ボタンを押しまて、複製したコンフィギュレーションセットの名前をdataport1とします。
そして、適用ボタンを押した後に編集ボタンを押します。
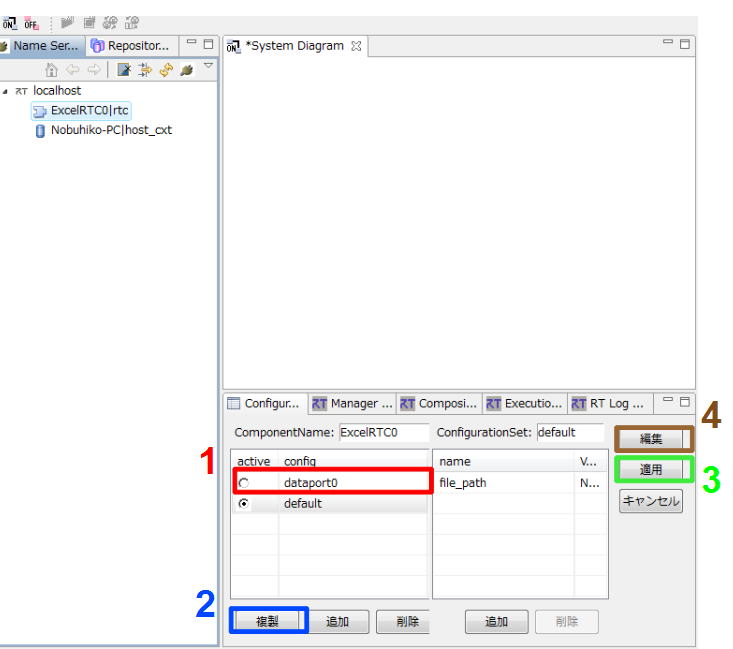
あとはdataport1のパラメータを変更すればデータポートが作成されます。
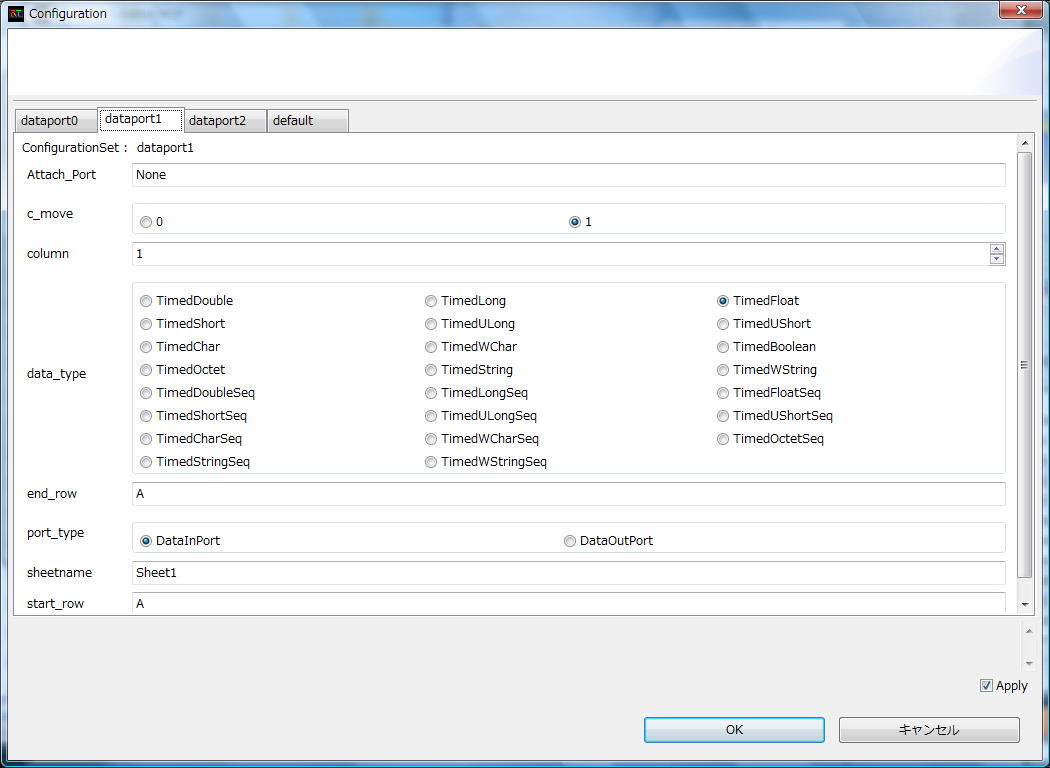
複製するコンフィギュレーションセットの名前はdataport*(*には複製した数)を指定してください。
コンフィギュレーションセットの複製によりデータポート同士の関連付けを行う場合は、コンフィギュレーションパラメータAttach_Portにお互いのデータポート名を入力する必要があります。なお、データポート名は複製したコンフィギュレーションセット名に設定されます。
以下ではdataport1とdataport2を関連付けしています。